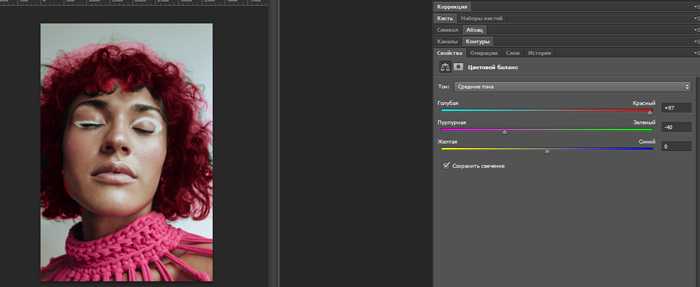Метод 1
Первый, самый простой способ — использование выделений. Инструмент «Лассо» находится на левой панельке. И идеально подходит для обработки фото.
Алгоритм преображения цвета волос на фото/картинке:
- Используем лассо и выделяем по форме волосы. Делать это прям аккуратно необязательно, так как в процессе всё можно поправить. После того как мы закончили обводить, заметим, что вокруг появился контур.
- Теперь создаём новый корректирующий слой (Слои→ Новый корректирующий→ Цветовой баланс). В появившемся окошке ставим «Ок».
- Перед нами возникает индикаторы с различными оттенками. Изменяя параметры и положения курсора в этих индикаторах цвет волос преображается.
Когда цвет достигнут, обратим внимание на недочёты: возможно где-то мы вышли за пределы волос, а где-то не докрасили. Инструмент «ластик», который можно найти в наборе слева, поможет убрать лишнее. А «кисть» и «маска», наоборот, добавить.
Изменяем цвет волос в фотошопе
Автор: Галина Соколова. Дата публикации: 10 мая 2015. Категория: Обработка фотографий в фотошопе.
В этом уроке мы будем изменять цвет волос в фотошопе. Превратим девушку из шатенки в блондинку. Изменим цвет волос с помощью корректирующих слоёв, а так же с помощью режима наложения Цветность. Используя этот метод можно легко тёмные волосы превратить в белые. Вот такая блондинка у меня получилась:
Итак, приступим к работе. Откроем изначальную фотографию в фотошопе и создадим дубликат слоя CTRL+J:
Для того, чтобы изменить цвет волос необходимо сначала выделить волосы. Я буду выделять волосы с помощью Быстрой маски .
Нажимаем на иконку Быстрой маски, которая находится внизу на панели Инструментов , активизируем мягкую кисть чёрного цвета и закрасим все волосы:
Чтобы получить выделение нажмём на иконку Быстрой маски :
Инвертируем выделение CTRL+SHIFT+I:
Теперь копируем волосы на новый слой CTRL+J:
Применим к слою с волосами новый корректирующий слой Уровни, нажав на иконку и установим Обтравочную маску . Подвинем средний ползунок влево, чтобы осветлить волосы . Для того чтобы переход от волос к лицу не был резким инвертируем маску CTRL+I, после чего изображение примет первоначальный вид и затем белой кистью прорисуем волосы, таким образом проявятся осветлённые волосы :
Теперь применим к слою новый корректирующий слой Фотофильтр для того, чтобы выровнять тон волос. Так же как и для корректирующего слоя Уровни включим Обтравочную маску, а маску слоя инвертируем и прорисуем волосы белой кистью. В дальнейшем для всех корректирующих слоёв нужно проделывать эти операции:
Создадим новый корректирующий слой Выборочная коррекция цвета для уменьшения красного цвета и проделаем такие же операции как для предыдущих слоёв:
Теперь создадим корректирующий слой Кривые и построим кривую таким образом, чтобы волосы осветлились по всей длине. Обтравочную маску не забывайте ставить, а так же инвертировать маску слоя тоже не забывайте.
Для того чтобы сделать волосы белыми нужно добавить ещё корректирующие слои. Добавим корректирующий слой Фотофильтр синего цвета,чтобы уменьшить желтизну:
Теперь создадим корректирующий слой Цветовой тон/Насыщенность, добавим синего цвета, убавим насыщенность и прибавим яркости:
Теперь нужно выровнять цвет волос и для этого создадим объединенную копию всех слоёв CTRL+SHIFT+ALT+E, затем установим режим наложения Цветность. Затем возьмём кисть голубоватого оттенка и прорисуем все волосы. Непрозрачность для кисти установите опытны путём.
На этом урок «Изменяем цвет волос в фотошопе» окончен.
Если Вы не хотите пропустить интересные уроки по обработке фотографий — подпишитесь на рассылку.
Форма для подписки находится ниже.
Печать
- Назад
- Вперед
Комментарии
0 Татьяна 23.08.2015 11:31 где можно скачать эту программу ? Спасибо
Ответить | Ответить с цитатой | Цитировать
0 Накрошаев Олег 23.08.2015 11:44 Фотошоп продается на официальном сайте. Попробуйте погуглить и найдете то, что ищете.
Ответить | Ответить с цитатой | Цитировать
0 Юрий 28.05.2015 17:03 Спасибо за урок.
Ответить | Ответить с цитатой | Цитировать
0 Олег 19.05.2015 20:22 ей больше идет быть шатенкои! А за урок большое спасибо!
Ответить | Ответить с цитатой | Цитировать
0 Евгений 19.05.2015 09:48 Спасибо за содержательный урок.
Ответить | Ответить с цитатой | Цитировать
0 Марина 19.05.2015 07:50 Спасибо!!! Очень интересно и полезно!
Ответить | Ответить с цитатой | Цитировать
0 Наталья 19.05.2015 05:02 Спасибо большое за урок, как раз вовремя!
Ответить | Ответить с цитатой | Цитировать
0 Анна 18.05.2015 21:35 Как всегда кратко, емко и полезно. Благодарю
Ответить | Ответить с цитатой | Цитировать
0 Олег 18.05.2015 21:33 Доброго времени суток! Ваши уроки очень полезны! С удовольствием их применяю. Хотелось бы побольше узнать по коррекции фото в камере RAW.
Ответить | Ответить с цитатой | Цитировать
0 Марина 18.05.2015 19:13 Интересно! Спасибо, я до этого и не знала, как это делается
Ответить | Ответить с цитатой | Цитировать
0 Юрий Алексеевич 11.05.2015 23:35 Интересный урок. СПАСИБО !!! Плохо, что скачать его нельзя.
Ответить | Ответить с цитатой | Цитировать
0 Олег 18.05.2015 22:05 Можно весь урок повторить в фотошопе, а потом сохранить в формате tiff или psd. Тогда все действия сохранятся и их можно потом повторить.
Ответить | Ответить с цитатой | Цитировать
0 Елена 26.05.2015 21:20 А я копирую уроки и сохраняю в Word и никаких проблем. Уроки всегда есть на компьютере.
Ответить | Ответить с цитатой | Цитировать
Обновить список комментариев
Понравилось? Поделитесь:
Добавить комментарий
Введите Ваше имя, или зарегистрируйтесь на сайте, что бы имя в ответах вставлялось автоматически: это займёт 2 минуты! После регистрации вы сможете редактировать свои сообщения и не придётся вводить подтверждение
. Для отображения Аватара (вашей картинки) необходимо на ту же почту иметь аккаунт на — Gravatar, это бесплатно.
JComments
Метод 2
Похожий принцип работы имеет «Волшебная палочка». Это ещё один вариант выделения.
Используем её, нажимаем на волосы и они автоматически выделяются. После чего, проделываем выше описанные шаги, начиная со 2.
Эти способы, больше подходят для прямых, однотонных причёсок.
Изменение цветового оттенка волос
Для изменения оттека волос используем возможности корректирующего слоя (Selective Color) «Выбор цвета». Создадим это т корректирующий слой кликнув по соответствующей иконке в палитре «Коррекция» (Adjustment). Так как слой мы создали при загруженном выделении его маска примет соответствующею форму, и коррекция будет распространяться только на интересующую нас область волос.
Чтобы сделать цвет волос более или менее насыщенным, в зависимости от ситуации, используем ползунок «Black:» передвигая его в разные стороны добиваясь нужной насыщенности.
Для более кардинального изменения цветового оттенка используем остальные регуляторы: При этом будут происходить следующий процессы: При уменьшении Жёлтого (Yellow) увеличивается Синий (Blue). Уменьшая Пурпурный (Magenta) увеличиваем Зелёный (Green) и наоборот. Уменьшая Циановый (Cyan) увеличиваем Красный (Red) и наоборот. В результате манипуляций ползунками у меня получилась вот такая картинка
Перекрашиваем в блондинку
Ну что же с брюнеткой получилось неплохо давайте перекрасим нашу девочку в блондинку. Создадим новую группу, сразу накинем на неё маску с предыдущей дабы не повторять действия по её созданию еще раз.
Так же как мы поступали, когда изменяли оттенок волос, создадим внутри этой группы новый корр. слой «Выбор Цвета» ползунок «Black» уведем в минус, несколько осветлив волосы модели.
Добавим немного платинового оттенка волосам: Берём кисть образец цвета со светлого участка на волосах модели, создадим новый пустой слой. Двойным кликом по основному цвету в панели инструментов программы вызовем диалог его выбора. Сделаем оттенок более насыщенным перетащив курсор выше в квадрате оттенков.
Теперь кистью обработаем волосы, изменим режим для этого слоя на «Screen» Экран так как этот режим прекрасно подходит для осветления тёмных участков.
Для придания большей правдоподобности применим настройку «Blend if» к этому слою ка же как в случае с брюнеткой. параметры для Underling Layer подберите самостоятельно.
Еще немного поработаем с цветом на этот раз с применением корр. слоя «Levels» Уровни. создадим внутри нашей группы. Действе корректирующего слоя с режимом наложения «нормальный» то же что и наложение картинки самой на себя. Дабы изменить некоторые цветовые оттенки ограничим действие этого слоя на нижележащую картинку сузив диапазон поканально.
В палитре параметров слоя «Уровни» поступим следующим образом: открываем каждый канал, последовательно и передвигаем ползунок теней ближе к центру добиваясь нужного оттенка. В мастер канале можно двинуть ползунок теней на гистограмме правее (немного) дабы добавить контраста.
Если воздействие покажется избыточным решить задачу можно уменьшив непрозрачность слоя. В завершении работы добавим бликов на волосы. Новый слой в режиме «Soft Light» Мягкий Свет, белая мягкая кисть по волосам. Вызываем стиль слоя — изменяем Underling Layer в «Blend if» режим наложения «Blend Mode» на «Soft Light» Мягкий Свет.
Вот такими несложными манипуляциями можно изменять цвет волос в Photoshop, на этом пост заканчиваю до новых статей на блоге.